Editing Software That Shrinks a Person in a Video
If you want the highest quality final photo for any purpose, you need to be familiar with your post-processing software's output settings. For many photographers, this means using Lightroom's "Export" dialog to get the best results. But not all of these settings are completely intuitive, and you certainly don't want to make a mistake in the final step of the imaging process. So, this article covers everything you need to know about the best Lightroom export settings to use.
First, it's worth mentioning that Lightroom does not have any way to "save" or "bake in" edits to the file you are editing aside from this export dialog. So, unless you follow the steps below, the only place you can see your photo edits is within Adobe's own software, like Lightroom or Adobe Camera Raw.
Now, here's a brief explanation of the settings available to you in Lightroom's export dialog. Note that this entire tutorial covers the Lightroom Classic dialog, not Lightroom CC:
Table of Contents
Lightroom Export Settings Dialog
The Export dialog in Lightroom is organized into nine parts.
- Export Location
- File Naming
- Video
- File Settings
- Image Sizing
- Output Sharpening
- Metadata
- Watermarking
- Post-Processing
Taken together, they look like this:
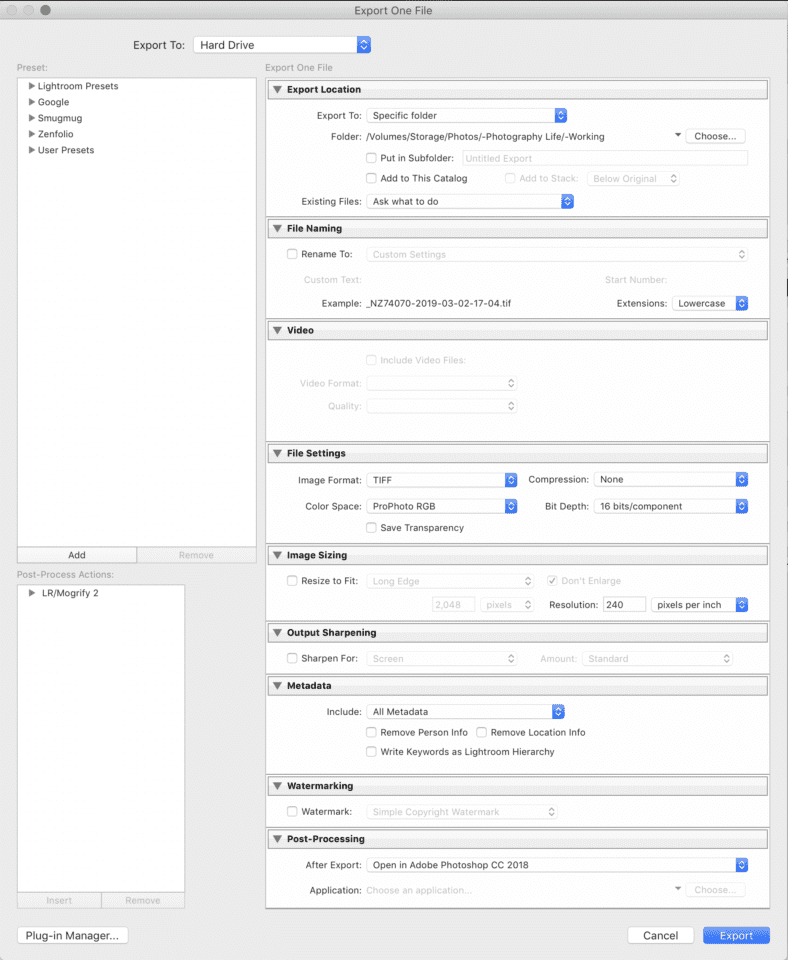
I'll go through the basics of each option briefly, then explain my recommended settings.
- Export Location: Nothing fancy here. You simply select where you want to output the photo, plus whether you want to add the photo to the Lightroom catalog you're working with. Also, you get to choose what happens when you export a photo to the same place twice
- File Naming: A flexible option that lets you name your photo upon export, either to a custom file name or a naming preset (including almost limitless choices for creating new presets)
- Video: Not applicable to this discussion
- File Settings: Here, you select file type (JPEG, TIFF, etc.), color space, and image compression settings. These are all very important to maximizing your final photo's image quality
- Image Sizing: Simply the final resolution of your photo (number of pixels wide and tall), with various ways to calculate that number
- Output Sharpening: Very basic global sharpening adjustment upon export
- Metadata: Control what additional information about a photo gets stored within its file, like the camera settings, copyright information, and location details
- Watermarking: Add a watermark to your desired position within a photo
- Post-Processing: Decide where to open your final photo (i.e., in what other software program) after Lightroom finishes exporting it
Next, I'll explain my recommended Lightroom export settings for three common scenarios: exporting for maximum image quality, for printing, and for web use.
Exporting for Maximum Quality
Interestingly, this is actually the least common scenario – exporting photos from Lightroom for maximum image quality. And that's simply because the settings which maintain as much image quality as possible do not work well for printing, and especially not for web usage. They also produce huge file sizes, in the range of 200 MB or more.
But there is one very good reason to export images at maximum quality: you're not done editing them! If there's still more work to do on a photo in other post-processing software, you definitely don't want to throw out that photo's data prematurely.
For now, you can ignore all the export options except numbers 4, 5, and 6 – File Settings, Image Sizing, and Output Sharpening. I'll come back to the others later.
File Settings
- Image Format: TIFF, in general. DNG, TIFF, and PSD are all lossless. DNG has the smallest file size, but it only shows your edits in other Adobe software. PSD has the largest file size of the three and may not open in non-Adobe software.
- Compression: ZIP compression. This shrinks file size without impacting image quality at all. However, note that compression can make it slightly slower to open and work with a file. Old software occasionally has issues opening compressed TIFFs, but this is unusual.
- Color Space: ProPhoto. Never let a ProPhoto image loose in the wild unless you really know what you're doing. However, for outputting at maximum image quality – to edit in other software on your own computer – ProPhoto maintains the widest possible range of colors in your photo without clipping. Just don't forget to save the photo in a different color space later.
- Bit Depth: 16 bits/component. This increases file size but keeps far more data than 8-bit, minimizing your chances of banding in the sky or other areas of uniform color.
Image Sizing
- Resize to Fit: Leave box unchecked; do not resize your photo at all.
- Resolution: Does not matter what you put; inconsequential to image quality. Occasional old software may read this value to determine how large to display your photo by default, but this is rare. I leave it at the default of 240 pixels.
Output Sharpening
- Sharpen For: Leave box unchecked; do not sharpen your photo at all.
Exporting for Print
Another common type of export scenario is for printing. You'll find that many of the print settings are similar to those from the "maximum quality" settings above, but there are some important changes. Part of the difference depends on whether you print at a high-end lab, a low-end lab, or on your own printer at home. I'll go through those scenarios below.
File Settings
- Image Format: TIFF or JPEG. TIFF will have no compression artifacts and allows 16-bit export, so it is best for critical images. But for simple printing applications, or for sending high-megapixel images online, JPEG will drastically reduce your file size with generally minimal image quality loss.
- Compression/Quality: ZIP compression for TIFF; 100 quality for JPEG. As before, ZIP compression does not harm a TIFF file, though some rare software options cannot open it properly. As for JPEG, lowering the "quality" setting will visibly increase compression artifacts. It is not worth the smaller file size in this case.
- Color Space: A tricky one. For JPEG exports, pick sRGB to minimize banding. Otherwise, the end-all-be-all is to export TIFF files directly to the custom ICC profile for the specific paper/ink combo you're using. But unless you've done this before and fully understand sRGB vs Adobe RGB vs ProPhoto RGB, a lot can go wrong here that leads to bad prints. (It is also potentially better to do this conversion in Photoshop, where you have control over variables like perceptual vs relative colorimetric intent.)
- If all that sounds too intense, don't do it; instead, follow your print lab's guidelines and simply send them a TIFF in ProPhoto (if allowed), Adobe RGB (if ProPhoto is not mentioned as acceptable), or sRGB (if neither ProPhoto nor Adobe is mentioned as acceptable). Enable the lab's "color correction" option upon checkout if one exists.
- Bit Depth: 16 bits/component (only available for TIFF).
Image Sizing
- Resize to Fit: Leave box unchecked; do not resize your photo at all. Some low-end labs may refuse to print your photo if it does not have enough pixels for the size you're printing, so occasionally you may want to increase the photo's total pixels accordingly. But this is rare and does not improve image quality – simply placates the print lab.
- Resolution: Does not matter what you put; inconsequential to image quality. Occasional old software may read this value to determine how large to display your photo by default, but this is rare. I leave it at the default of 240 pixels.
Output Sharpening
- Sharpen For: It depends. For truly critical work, it is better to export the photo without any sharpening. Then, sharpen manually in Photoshop or similar software to match tests you've done as to the ideal sharpness setting for the particular ink/paper combo you're using. In practice, this is more work than most photographers care to do. Instead, just click the checkbox and select "Matte" or "Glossy" depending on the type of paper you're using, and then "Standard" for the amount.
Exporting for Web
The most common destination for most photos is the internet. In that case, the detailed recommendations above simplify tremendously. Again, for now, we're only focusing on the three critical Lightroom export options for image quality: File Settings, Image Sizing, and Output Sharpening.
File Settings
- Image Format: JPEG in most cases case. Many websites do not even accept non-JPEG images, or convert them all to JPEGs after upload. One exception – if you are uploading screenshots or digital illustrations, the ideal format is PNG, but Lightroom does not allow this (except by exporting "Original" file format, which eliminates most of your remaining choices). So, you may need to export the photo from Photoshop or something similar instead.
- Quality: 80 is a good balance of file size (and load speed) versus image quality if you are uploading to a personal website. You can also check the "Limit File Size To" box and set something reasonable like 1000 K – what I do for Photography Life exports.
- For exporting to social media sites, there is nothing wrong with selecting 100 quality, because almost all of them will compress the photo themselves if it is too large.
- Color Space: sRGB, period.
Image Sizing
- Resize to Fit: It depends on the output location. Many social media websites will resize your images automatically if they are too large. If you don't want them to do so, export it yourself at the website's recommended sizes. Facebook recommends photos that are 720px, 960px or 2048px wide. (though they also recommend keeping your photos under 100 KB to avoid their compression algorithm; in that case, you may be better served exporting from Lightroom at 100% Quality and allowing Facebook to compress the photo.)
- For a personal blog, try to keep it around 2000 pixels or smaller on the long edge – whatever you are comfortable with for image quality. We do 2048 pixels for Photography Life. Smaller sizes load faster and don't take up as much storage on your website.
- Resolution: Does not matter what you put; inconsequential to image quality. Occasional old software may read this value to determine how large to display your photo by default, but this is rare. I leave it at the default of 240 pixels.
Output Sharpening
- Sharpen For: Screen, standard.

Other Recommended Settings
The settings above are the most important. However, I skipped over my recommendations for some important options: export location, file naming, video, metadata, watermarking, and post-processing. I'll cover those below.
Export Location
- Export To: I choose "Specific Folder." It's the obvious choice, because it lets you manually select where the exported photo will appear. I create custom export presets for my common use cases – "My Website," "To Text," "Photography Life" – that correspond to specific folders on my hard drive.
- You should pick "Choose folder later" if you are creating a preset where you won't always be exporting to the same folder. Personally, I don't do this, since all my presets already export to the spot I want (i.e., I will never have a reason to export an image intended for Photography Life to my Photos > For Email folder).
- Put in Subfolder: Not worth using, unless you want to export an image to a folder that does not yet exist. This creates that new subfolder.
- Add to This Catalog: Leave unchecked, unless you have a reason to add all your exported JPEGs and so on to your Lightroom catalog. For me, it just adds clutter for no real reason.
- Existing Files: Ask what to do. If I'm exporting a file to a location where the same exported file already exists, it is usually a mistake, or I'm intentionally trying to overwrite the old file. Either way, this is the type of thing I want Lightroom to notify me about.
File Naming
- Rename To: There are a lot of different philosophies here. Personally, I just export images without changing their name. But I already have a custom import preset in Lightroom to change file names so that no two photos of mine will ever have the same name (and thus accidentally overwrite one another).
- If all your photos are simply "DSC_1234" or similar, you'll start duplicating file names after taking 10,000 photos, which is not good. The RAW files will very likely not overwrite one another, but the exported files might.
- If you're worried about that, export with a custom file name. My template is: [Date (YYYY)]-[Julian Day of the Year]-[Hour]-[Minute]-[Filename]. Feel free to use this, although I recommend using it as your import template rather than export preset.
- Custom Text: Fills in the blank if your "Rename To" selection includes a "Custom Name" component.
- Start Number: Fills in the blank if your "Rename To" selection includes a "Sequence" component.
- This is useful, especially in combination with the Custom Text option, if you have a large set of images which should have a similar file name. For example, Alaska-1, Alaska-2, Alaska-3, and so on. Just select "1" in most cases, unless you're continuing a previous export.
- Extensions: Does not matter at all to most users; you almost certainly know already if it matters to you. A few esoteric software options will behave differently with one or the other. I leave mine set to Lowercase.
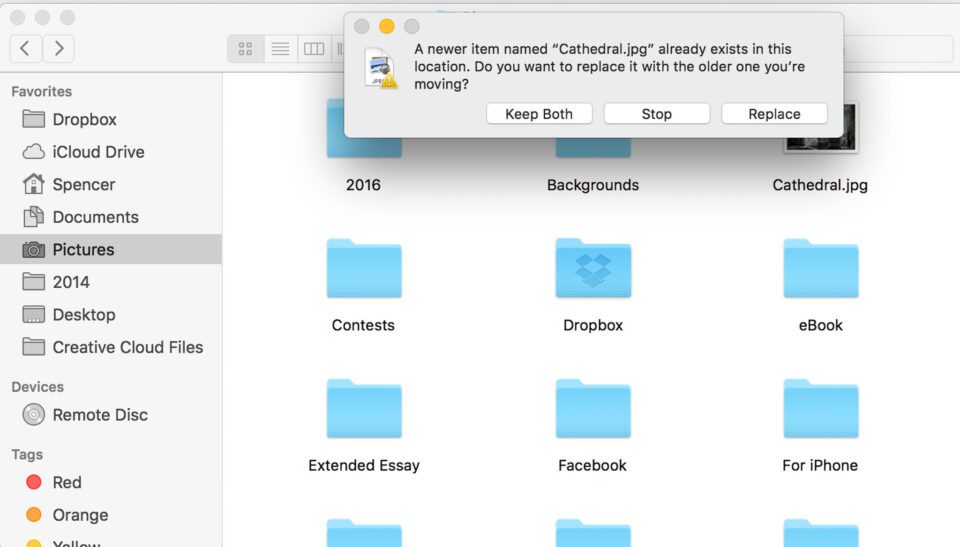
Video
You really should not be using Lightroom as a video editor, viewer, or exporter. If you must, the options are so limited that it essentially does not matter what you choose.
- Video Format: H.264 if you are planning to use Lightroom as a strange way to export a compressed version of a video elsewhere. Original, Unedited File if you just want to duplicate the video elsewhere on your hard drive.
- Quality: High for 1080p video, Medium for 720p, and Low for 480p. "Max" also outputs at 1080p even with 4K video, but it does potentially do so at a higher bit rate than "High."
Metadata
This one is very important, especially if you want maximum privacy of your image data or if you are contributing to a website (say, Flickr) that can extract shooting data and camera settings from your shot.
- Include: It depends on your output requirements:
- Copyright Only will delete almost all the EXIF data from your photos, even things like the time and date you captured it.
- All Except Camera Raw Info is a good choice to retain almost all the EXIF data, but not specific things like your Lightroom slider adjustments (if you want to keep your process hidden for whatever reason). This way, websites like Flickr will show your camera settings beneath the photo.
- All Except Camera and Camera Raw Info is useful if you want to retain data like the time and date of the photo capture, but not your specific camera settings.
- All Metadata is what I personally select, because I actually want as much of my photo information to be visible as possible. However, this is because I write for Photography Life and want to make sure people can figure out my process for particular images. If you want more privacy in your data, I suggest not selecting this option.
- Remove Person Info: Generally check this box; otherwise, person keywords are included in the metadata of your image, a privacy violation for your subject in most cases
- Remove Location Info: Generally check this box; the easiest way for a little-known location to turn into a free-for-all overnight is for a popular photographer to post the GPS coordinates where it was taken. (If you don't shoot with location data, this box is irrelevant.)
- Write Keywords as Lightroom Hierarchy: Keep your hierarchical keywords in the exported file. Check this box if you plan to open the image back in Lightroom and want the keywords intact. I leave it unchecked because I do not use Lightroom keywords for organization.
Watermarking
- Watermark: Up to you whether to include watermarks on your exported images or not. I don't use watermarks personally, but Lightroom has pretty decent watermark customization options under the "Edit Watermarks" option. Play around with the sliders or upload a custom PNG with the logo you want.
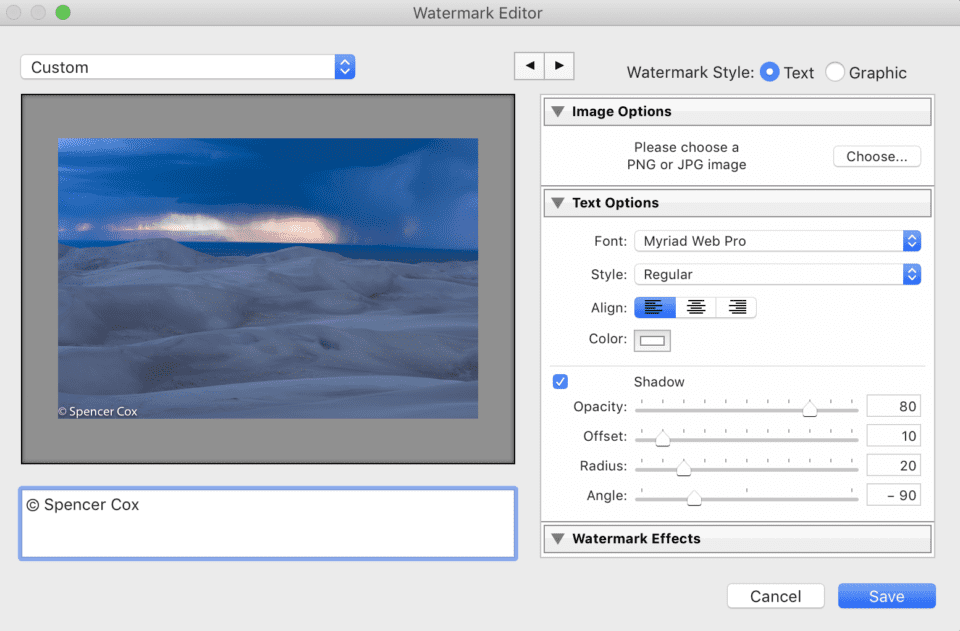
Post-Processing
- After Export: I almost always select "Show in Finder" so the photos I've just selected pop up afterward. It makes it easy to upload them to my intended destination. If you have a preferred software for editing after Lightroom, you may want to select that application to open the image automatically.
Conclusion
That covers everything! It is a pretty extensive list, but all of these options are important if you want the final step of your imaging process to be as successful as possible.
You can actually go beyond these settings if you want by installing certain Lightroom plugins. Personally, I use one to add borders around my images if needed.
On top of that, I highly recommend saving your selected settings as a user preset. It's quite easy – just click "Add" on the left-hand side to create a new preset. If you accidentally export an image with all the perfect settings and forget to create a preset, that's not a problem; right click on another image, go to Export > Export…, and all the settings will stay as you had them last. You can add the new preset from there.
If you have any questions about how to export images from Lightroom, and why I recommended the particular export settings above, feel free to ask below!
Editing Software That Shrinks a Person in a Video
Source: https://photographylife.com/best-lightroom-export-settings

0 Response to "Editing Software That Shrinks a Person in a Video"
Post a Comment